用 Mac 搞学术之 Papers
郝海龙

如果大家喜欢这样的文字,我考虑专门写一本名为「用 Mac 搞学术」的书,介绍更多的实用软件和工作流程。如果你希望看到这样一本书,请点击一下这个链接。 如果你觉得本文对你有帮助:
0. 绪言 (Preface)
大约五年前,我还是个大三的学生,我的好朋友 Alicia 邀请我合写论文去参加院里的论文比赛。尽管我觉得以一个本科生的能力去做学术基本上相当于论文格式练习,但我依然决定和她一起练习,主要有如下三个原因:
其一,我认为一个合格的本科生至少应该懂得基本的学术写作流程以及注意事项,而实现这一目的的最佳手段就是完完整整写一篇正规的论文出来。
其二,作为一个写作者,我深知一个人写文章的寂寞。如果不是必须完成的任务,当写作遇到阻碍时,很有可能笔一撂,键盘一推,下次再见到这篇半成品文章,可能要在系统清理软件的「六个月以上未打开的文件」一栏:相信很多人和我一样,这栏里显示着无数「长篇小说」的开头。但如果有人和你一起做事,你想放弃的地方可能正是对方擅长的地方,即使双方都不擅长,也可以互相鼓励,共度难关,世界上最幸福的事情莫过于有个与你并肩作战的同伴。
其三,她是一个很好的合作伙伴。学术功底扎实,不推卸责任,最最关键的是,还是个大美女。
于是这次写作成了我第一次正规学术写作。论文的主题和写作的艰辛就不多说了,这次写作让我印象最深刻是写作前大量的阅读和写作时严格的引文规范。
首先,论文写作之前要对所涉及的领域有一定的了解,尤其是要了解一下最前沿的内容。这样做的目的是避免做重复工作,额外的好处是可以开阔写作思路,学习写作技巧,并能让你站在巨人的肩膀上,尽管有时候你会感慨容易做的研究都被别人抢先做了,也无怪乎爱默生要说「我所有最好的想法都被古人剽窃了」,而我看到这句话的时候我对爱默生说这句话本身也是这个感觉。[1]要了解相关领域的研究现状,主要的方法就是阅读文献。即便是一个经验丰富的,懂得有效筛选资料的学者,写文章前的阅读任务也不会轻松。这样一来,无论以何种形式呈现,我们面前就出现了一大堆论文。
阅读论文的过程很难说是一种美妙的体验。论文本身的难度不说,读完还要有效的提取出论文的观点,做好批注和阅读笔记,不然你读完第二篇文章的时候,基本上第一篇文章讲了什么也就忘得差不多了,几十篇文章读过去,可能只记得最后一篇里面作者开了个玩笑说他的邻居的地里的南瓜变成了怪兽。可能有读者要说:那是你记性不好罢了。我不排除有一些天赋异禀的人,可以仅凭大脑不借助其他工具完成这个「资料收集」工作,但我想大多数人并没有这样的能力。我自认记忆不算很差,可是学术论文的写作方式决定了它并不适合快速记忆。我们都知道,人类比较擅长记忆形象具体的东西,比如有人给你讲了个故事,可能你不需要复习,就可以记得大概的内容,可是如果有人给你一个数学或者物理学公式,你就可能需要反复念叨多遍才能记得。区别就在于,前者是具体形象的东西,听故事的你可能会产生画面感,可能会下意识地去理顺故事的前因后果,多感官刺激并辅之以逻辑可以让你不怎么费劲就记得故事的内容;而后者是抽象的东西,尽管有时候可以通过搞清楚推导过程利用逻辑来辅助记忆,但很多时候推倒的过程并不容易获取,即便获取了也未必看得懂,或者说当我们把一个公式变得具体形象的时候,信息量可能已经超过了前面那个故事。学术论文多用后面这种抽象的写作方式,尤其是在寸土寸金的顶级期刊上发表的权威论文:也许你心理有无数个故事,但期刊编辑会建议你把这样的故事留给 EQMM。[2]
于是,论文写作过程中,如下一些问题就会反复出现:
- 如何筛选优秀论文;
- 如何获取一篇特定的论文;
- 看论文时把批注写在论文的页边,一时需要用到这点内容,却发现论文没带;
- 用电脑或单独的笔记本做的阅读笔记,查找不便,大部分时候需要论文和笔记作对照,即使都在电脑里,同时两个窗口看着也很痛苦;
- 一不小心做好批注的论文丢了,一不小心笔记丢了,一不小心电脑里的数据丢了,一不小心连电脑也丢了……
除了这些问题之外,学术论文对于非原创资料有严格引文规范。无论篇中引用,脚注,还是最后的参考文献列表,都有非常精细的格式要求。这样,编写引文尤其是编写参考文献列表就变成了一个简单,机械,而又烦人的工作。[3]如果你导师是个强迫症,在你论文内容没问题的时候,出问题最多的地方就会是你的引文格式;当然更痛苦的是一些像我一样,自己本身就是强迫症的人。[4]要知道,这些参考文献你最初肯定读了至少一遍,在写论文过程中涉及到相关内容时,又引用了一遍,最后你编参考文献还需要把它们的标题再挨个过一遍。无论是流程还是细节都充满了重复,而重复就意味着存在简化的可能性。
这篇论文最终顺利完成,并拿到了比赛最高奖项,第一次学术论文写作可谓有了一个圆满的结束。但撰写学术论文过程中所出现这些问题,却开始在我心里生根发芽。
毕业后在业界工作了两年,然后阴差阳错又回到了学术圈。当我桌面上重新堆满论文的时候,之前学术写作所面临的问题重新萦绕心头。这时,我突然想到了本科一位老师的话,大意是:在他们那个年代,学校里面最好学的就是我们系的学生,每天都待在图书馆,大年三十都会有我们系同学的身影;而现在不比以前,大家都不去图书馆了,这样的学生怎么能做好学术呢?的确,除了考研大军之外,大部分人似乎都失去了去图书馆的习惯,而且,现在也不比以前,我们确实需要不断的去做一些别的事情,比如实习,来使自己在就业市场上更有优势。但同时,我也在想,不去图书馆真的无法搞学术吗?那些搞学术的人真的是因为不去图书馆就变成不学无术了吗?
也许我目前还处在不学无术的阶段,但我的答案是否定的——我们获取学术资料的主要途径早就不是图书馆了,而是互联网。在今天,哪个图书馆还敢说自己馆藏论文比互联网上的论文数据库还多?如果我在家里用电脑能获得更全面的资料,我为什么还非得去图书馆呢?别告诉我是因为你喜欢上了天天坐在 99 号桌的那个姑娘。
不过关于图书馆的联想让我有了一个新的想法。图书馆的好处在于它的归档系统非常完善:首先资料不易丢失,其次只要这份资料存在,我们就可以按照一定的规则很容易地找到。这样的系统可以有效的解决上面列出的 2,3,4,5 四个问题,那么我们是否可以为自己构建这样一个系统呢?在我的老师生活的那个年代答案或许未知,而如今,理论上我们可以轻而易举的把整座图书馆放进个人电脑,答案绝对是 Yes。
当我带着这样一个想法上互联网搜索时,惊喜地发现这个图书馆已经有人替我们做好了。这就是今天文章的主角,一款叫做 Papers 的应用。
这个应用有效的解决了 2,3,4,5 四个问题,如果你自己有一定经验的话,还对你解决 1 这个问题有很大的帮助(后文会讲)。同时,它极大地简化了引文编写的流程,是 Mac 下不可多得的优秀文献管理软件。
1. Papers 简介 (Introduction)
Papers 官网上用这样一句话来描述他们的产品:
Your personal library of research (如图所示)
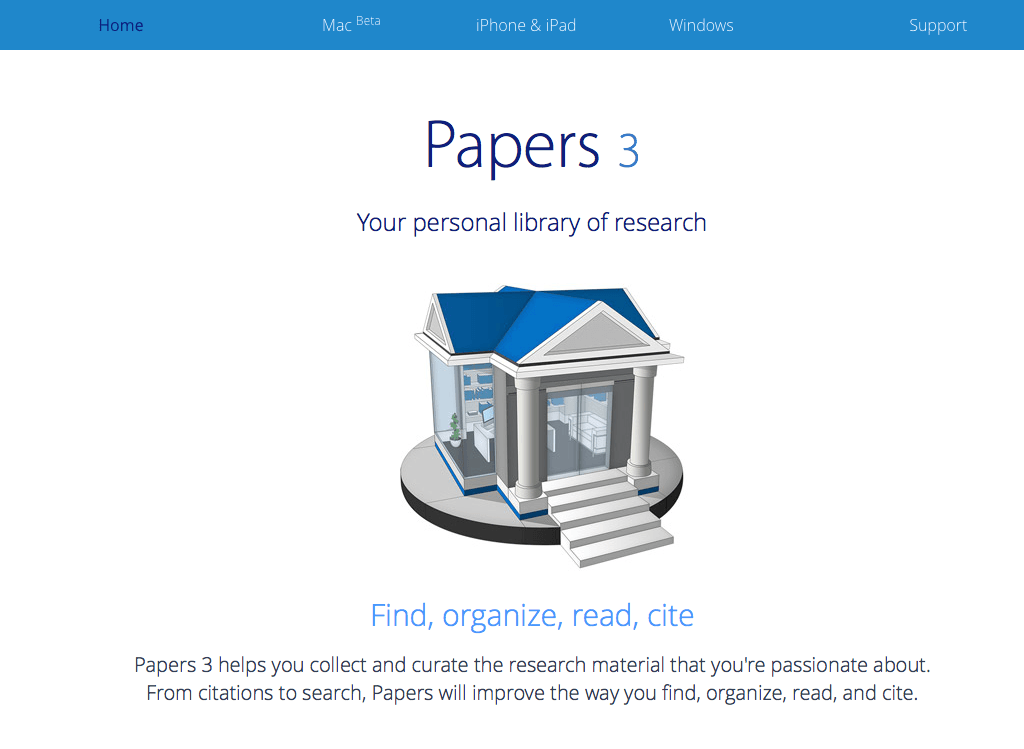
翻译成汉语就是「你的个人科研图书馆」。结合前文,这样一个定位的软件正是我一直以来寻求的东西。
Papers 的界面格局和 Mac 上很多软件类似(如图所示):

- 在软件处在最前方的时候,菜单栏与系统菜单栏集成在一起;
- 软件窗口顶部除了常规的窗口调节的功能按钮之外,有几个不同功能的按钮和标签,具体功能在涉及到的时候再做详细说明;
- 左右各有一个侧边栏,和大部分苹果应用一样,左侧边栏主要展示分类和结构(具体是什么取决于软件的目的),右侧边栏的主要展示具体某个文件的属性;
- 中间是主工作区,作为一款文献管理软件,这里的主要功能是用不同的方式来呈现你「个人图书馆」的馆藏。
官网上用四个关键词简单的概括了 Papers 的功能:发现 (Find)、整理 (Organize)、阅读 (Read)、引用 (Cite)。不妨就用这四个词作为我们这篇文章的结构。
在第 2 节我们将介绍如何利用 Papers 强大的搜索功能,结合庞大的互联网数据库资源,来获取我们研究所需的资料。在第 3 节,我们会介绍如何对所收集的论文及其它资料进行有效整理,同时会介绍筛选研究资料的技巧(还记得吗?这是我们问题列表中的第一个问题)。第 4 节主要讲如何使用 Papers 提供的辅助功能更加有效的阅读文章。第 5 节将会介绍 Papers 强大的引文功能。目前 Papers 最新版本是 3.0 Beta 版,本文的所做的介绍也基于这个版本。[5]
2. 资料收集 (Find)
如果你手里有一些学术资料(论文,书籍,或者其他资料),正杂乱无章的放在你电脑的某个文件夹里,甚至平铺在电脑桌面上,你都可以用一个 Mac 下的最为常用的动作——直接把这些资料拖拽到 Papers 主窗口或者 Dock 上的图标。没错,就这样一个简单的动作,你电脑里原来的学术资料就被收集到了 Papers 当中。(Papers 支持多种文件格式,PDF,KEY,DOC,XLS,PPT,JPG,MP3,MOV,MP4 等等)
把电脑里的学术资料导入只是收集工作的第一步,也许这些资料已经足以帮你完成手里的工作,但如果我们的学术生活要继续,那么就要搜集一些新的资料。
以论文为例,如果我们需要找一篇论文,互联网刚刚兴起时,大部分做学术的朋友都会去一些论文期刊数据库(比如 JSTOR,Web of Science 等等。)里面搜索。这样做的问题是,有可能自己找的文章在某个数据库里没有,只好再换另一个数据库,当你换到第三个的时候你就会想有没有什么搜索引擎能把这些数据库都整合了?正当很多人这么想的时候,Google Scholar 出现了,把大部分学术数据库都整合到了这个单一的搜索引擎里,这样的话我们可以直接在 Google Scholar 里找到自己要的东西,然后点击链接直接跳转的相关数据库里的相关论文。极大的简化了操作流程。顺便说一句,这些数据库的资源都是需要付费的,如果是个人用户,只需要一两篇文献可以考虑直接购买,但一般来说大学和研究机构会购买几个主要数据库的接入权限,这样的话,只要你先登录了校园网(通常是图书馆的网站)或者利用学校内网[6]上这些数据库,就可以免费获取这些文献。
那么如果一个文献管理软件可以集成 Google Scholar 搜索并自动导入找到的文献无疑将最大限度的简化文献收集流程,Papers 做到了。点击主窗口左上方那个带有加号的搜索按钮,就会弹出 Papers 功能强大的一体化搜索框,左侧边栏也会有相应变化(如图所示)。
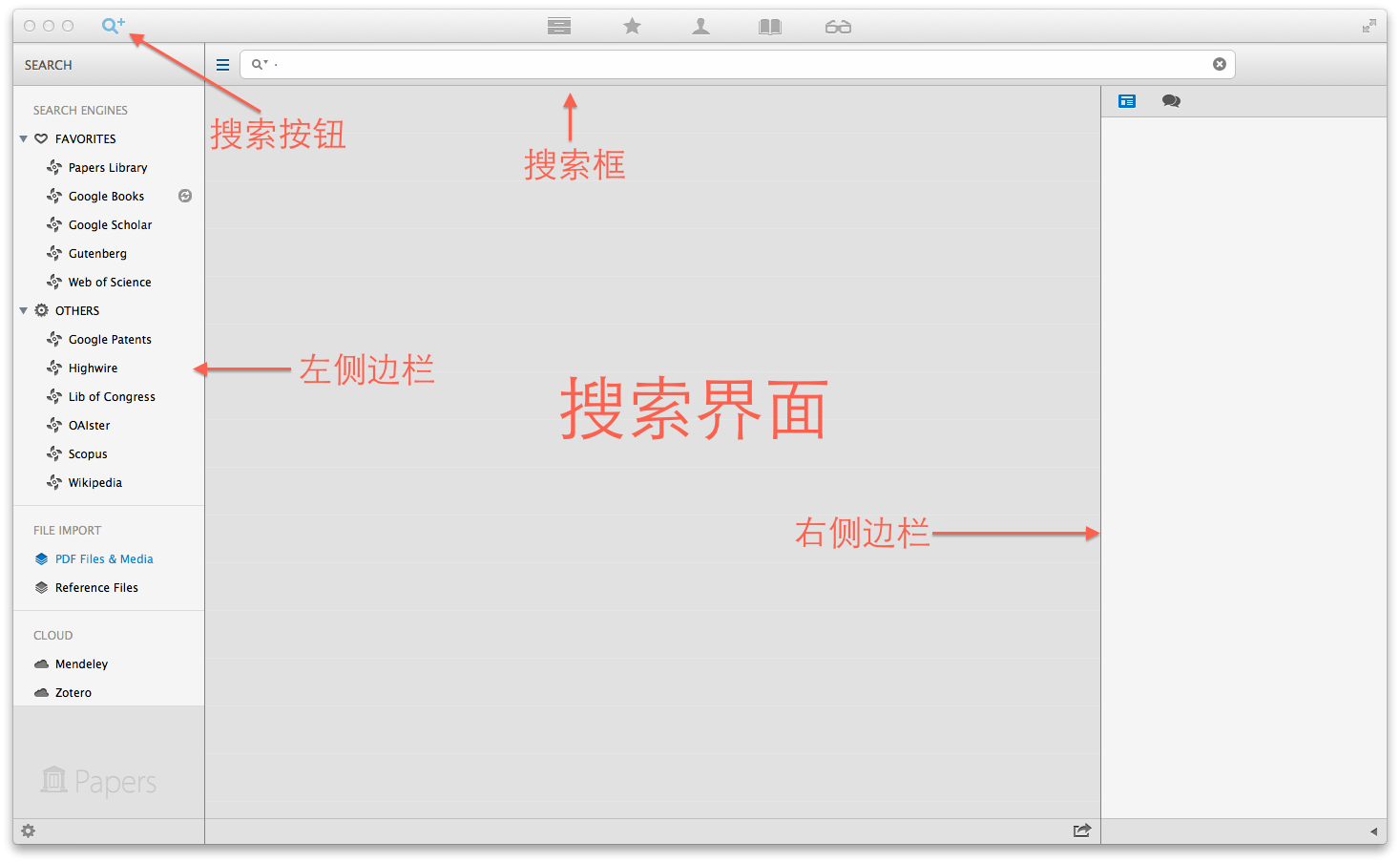
在这个搜索框中你可以像平时一样简单输入关键词进行搜索,也可以按照你所知的论文信息,比如标题、作者、主题、时间等来进行搜索,同时可以利用一些逻辑联结词对这些条件进行组合以得到更精确的结果。举个简单的例子,我要找一篇标题中含有「Social Science」,作者的姓是「Moor」,同时是 1976 年发布的文章,我可以对搜索框按以下步骤操作:
- 输入「Social Science」,在弹出的菜单中点击「Title」;
- 点击逻辑联结词「AND」;
- 输入「Moor」,然后点击「Author」;
- 点击逻辑联结词「AND」;
- 输入「1976」,然后点击「Year」;
- 点击「Start Search…」。
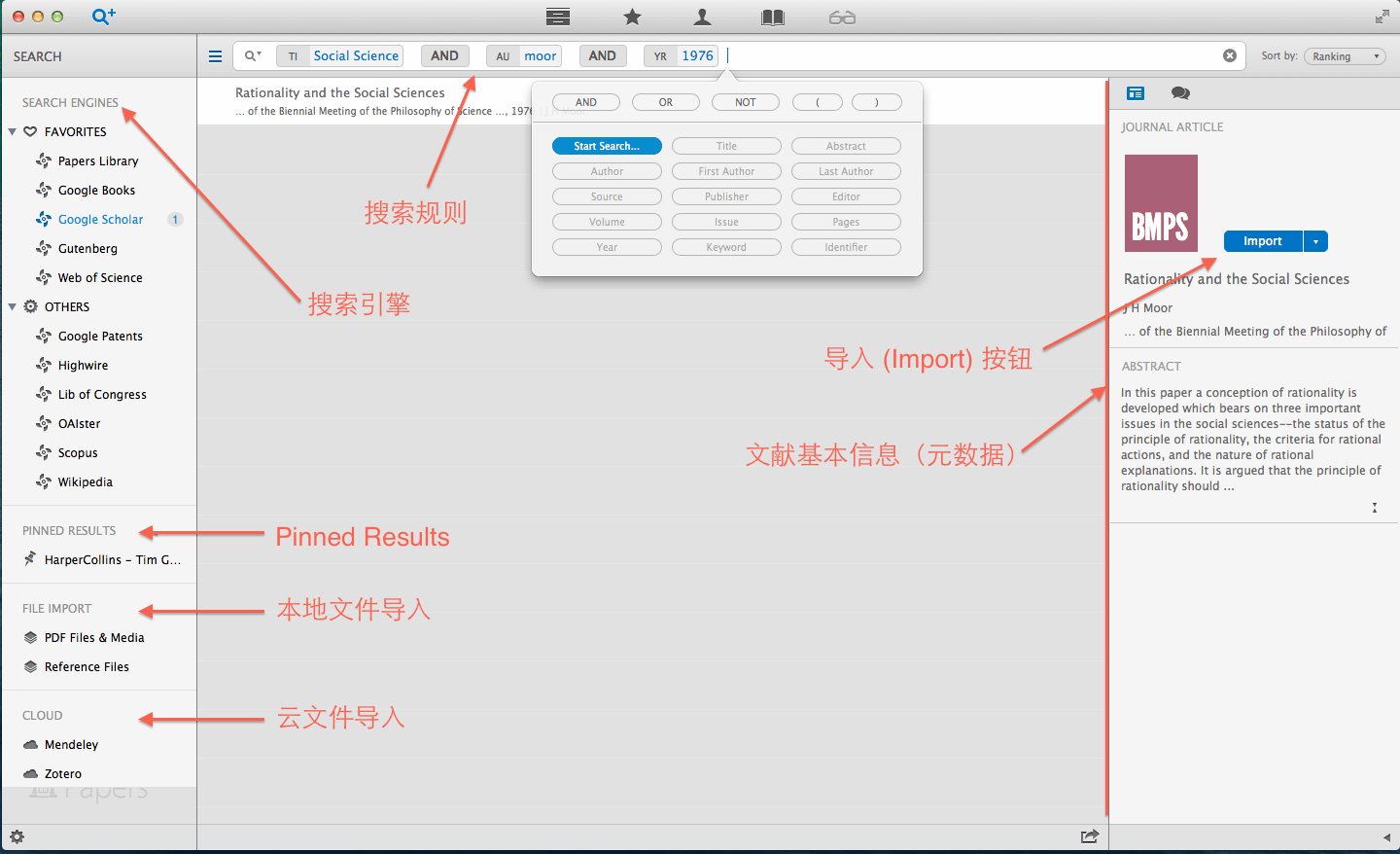
然后我就找到了 James Moor 在 1976 年发表的 Rationality and the Social Sciences 这篇论文。
点击这篇论文,右侧边栏会显示一些基本信息,你可以进一步确认这篇论文是不是你所需要的。如果正是你要的论文,你可以直接点击右侧「Import」按钮,如果有 PDF 可以直接获取,这篇文章的 PDF 版本就会被保存到你的 Papers 中,否则软件会保留一个网页链接,可以等你需要的时候再通过网站要求的方式进行获取(通常是购买)。
如果你用的是学校和研究机构的网络,强烈建议你在搜索之前先在浏览器里登录校园网,同时在 Papers 的「偏好设置」(Preferences …)里设置代理 (proxy),在下拉菜单中选择你们学校(如图,我选了我自己的学校 ESSEC Business School)。这样,如果你们学校拥有文章所在数据库的权限的话,就可以直接导入 PDF 文档(或者其他支持格式的文档)。

如果你双击某一条搜索结果,你可以看到结果的页面,这个结果页会被直接导入到你的 Papers 当中,导入的效果和你点击 Import 一样。如果结果页面中有全文链接的话,你可以直接点击链接,这样 Papers 会自动用这个文档代替原来的网页文件。
在你双击搜索结果的同时,这条搜索结果会被收藏在左侧边栏的「Pinned Results」那一栏,以便你随后查阅。同时你可以注意到,搜索页的左侧边栏最上面一栏是搜索引擎 (Search Engines),这里不仅有前面提到的 Google Scholar,还有其他一些不同功能的搜索引擎,你可以根据你的需求来管理和使用。第二栏就是刚刚提到过的「Pinned Results」,你可以理解为一个搜索结果的收藏夹。第三栏是文件导入窗口,点击它会弹出相应的「DropZone」,让你更方便地导入本地资料。最下面一栏是云服务,如果你在使用相应的云服务(目前只有 Mendeley 和 Zotero),也可以在这里把存在云中的文件导入 Papers。
我想利用以上流程可以帮你高效完成资料收集工作,那么搜集好的资料如何处理呢?请看第 3 节「整理 (Organize)」。
3. 整理 (Organize)
本节我们来看如何利用 Papers 来对我们收集到的学术资料进行有效整理,事实上这是给我们的「个人图书馆」建立档案系统的过程,有了完善的档案系统,日后查找起来才会非常便利。
如图所示,所有的收集到 Papers 当中的论文都会呈现在主工作区当中。Papers 总共提供了 List、Column、Grid、Cover Flow 四种呈现方式,和 Mac 的 Finder 类似。
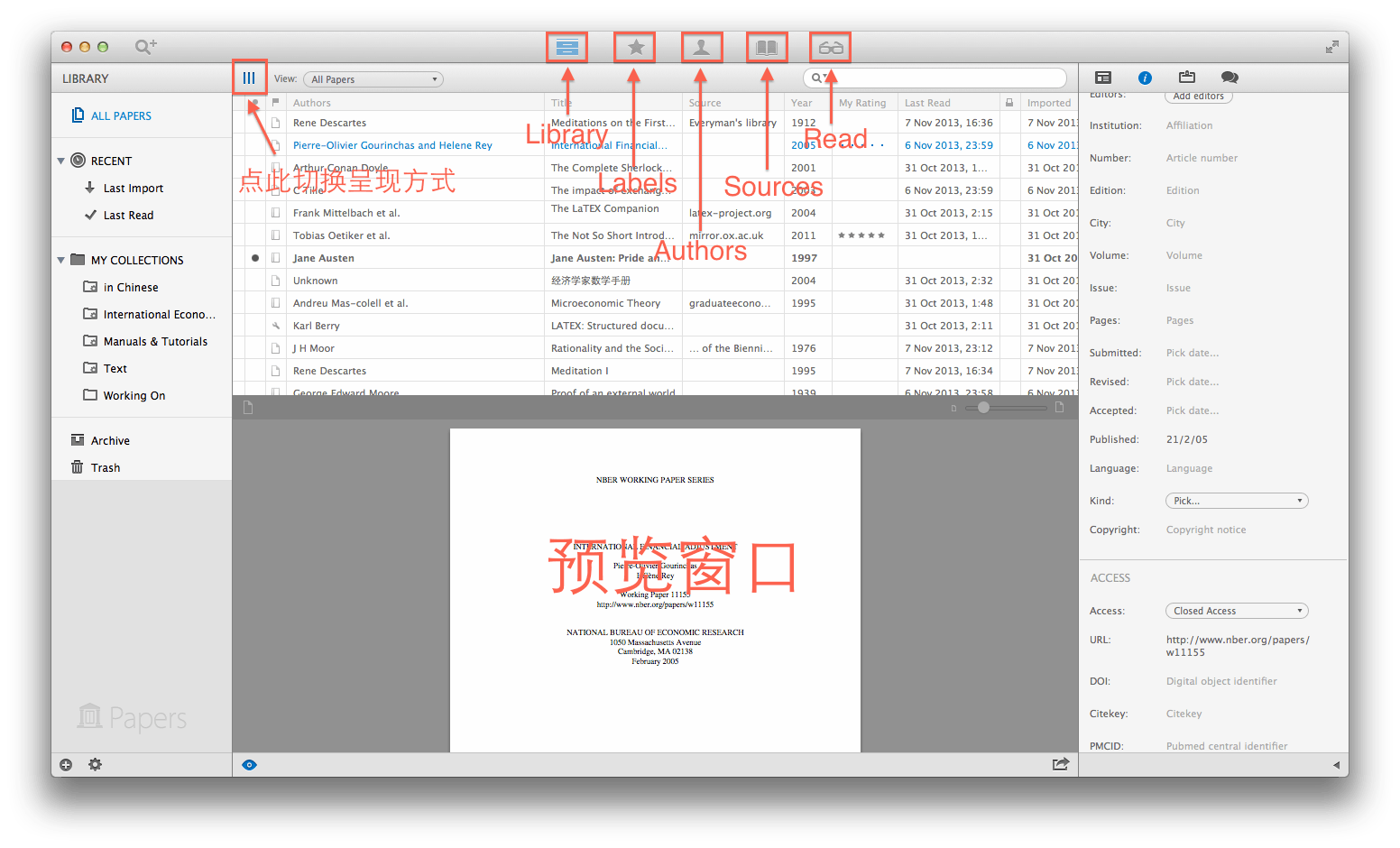
顶部中央的五个按钮中,前四个分别是四种不同的分类查看方式,分别是资料库 (Library)[7]、标签 (Labels)、作者 (Authors)、来源 (Sources),利用它们,你可以用你喜欢的文档属性来快速定位所需文档。第五个按钮是阅读 (Read) 按钮,点击将显示你目前打开的文档,如果你打开了不止一篇文档,将以标签形式呈现,这点和目前大部分网页浏览器类似。
主工作区下方是预览窗口,如果你单击鼠标选中了某一篇文档,在这里将显示该文档大概的样子。点击左下方的眼睛按钮可以打开或关闭预览窗口。
无论你选中还是打开某篇特定的文档,右侧边栏始终会显示该文档的相关信息,或者我们用更加精确的名称「元数据 (Metadata)」。所谓元数据,即「Data about data」,也就是用来描述信息的信息,在此,你可以简单理解为一篇文档的属性资料。设置元数据的主要目的就是为了更好的编排电子目录,因此准确和丰富的元数据将是建立一个完善的归档系统的重要前提。鉴于元数据的重要性,我们把它当作是文档整理的起点。在右侧边栏,有四个标签页,分别是总览 (Overview)、信息 (Info)、笔记 (Notes)、动态 (Activity):每个标签页的主要功能如下:

- 总览 (Overview):显示该文档的类型 (Type)、标题 (Title)、作者 (Authors)、来源 (Sources),可以给文档添加修改概要(My Summary)、关键字 (Keyword),同时还可以把选中的文档放入某个收藏集 (Collection),也可以给文章按 1~5 颗星的标准评分,添加颜色 (Color) 和旗标 (Flag);
- 信息 (Info):这里可以修改文档大部分属性,如标题 (Title)、副标题 (Subtitle)、作者(Authors)、类型 (Type)、出版日期 (Published) 等;
- 笔记 (Notes):如果你对一篇文章进行了标注,添加了笔记,将在这里有一个索引(关于如何做笔记,我们将在第 4 节做介绍);
- 动态 (Activity):这里将显示该文档的相关文献,以及社交网络分享情况。
在这里,有必要强调一下「动态 (Activity)」这个标签页。我们知道在学术圈,一篇文章被引用的次数,是该文影响力的重要参考指标;而且一般来说,被一篇优秀的论文所引用的论文当中,也会有该领域非常优秀的论文。在 Papers 里,引用这篇文章的文献和被这篇文章引用的文献,都会呈现在这个标签页当中。你可以点击任何一篇文档,会直接跳转到该文所在页面,可以利用第 2 节介绍的方法直接把该文导入 Papers 中。对于「绪言」中所说的第一个问题「如何获取该领域的优秀论文」,我们至少有了一个更加有效的解决方法。
关于元数据,再强调一点,我希望所有的读者都能养成一个良好的习惯:每次添加完新的文档之后,马上去完善该文档的元数据。Papers 可以自动识别某些论文的元数据,但很多情况下需要我们自己去填写或修改。对于所有类型的文档,至少标题、作者、关键字[8]是必要的,对于学术论文最好再加上期刊名、卷数、页码、发表日期等,这些对于以后编写引文非常有用。
事实上,在你填写文档元数据的同时,Papers 已经在帮你进行分类整理工作。不信的话,你点击一下顶部中央第二个按钮 (Labels),看左侧边栏,你会发现你已经可以利用不同的标签属性来查阅文章,比如你可以只看你打分五颗星的文章,也可以看关键字为 Philosophy 的文章等等。Papers 还提供了用旗标 (Flag)和颜色 (Color) 来标记文章的方式,可以按照你的喜好加以利用。提醒一点,不要迷失在标记的海洋,对我来说,仅仅关键字和评分已经够用了。点击顶部中央的第三个和第四个按钮 (Authors & Sources),你可以按照类似的方式,通过文档的作者和来源查阅所需文章。
现在让我们回到主标签页 Library(顶部中央第一个按钮)。我们看到左侧边栏自上而下是分为四块:
- 所有文献 (All Papers):点击这里,主工作区将显示 Papers 中所有未「归档 (Archive)」的文档。
- 最近 (Recent):这里你可以查阅最近导入的文档 (Last Import) 和最近阅读的文档 (Last Read)。
- 我的收藏集 (My Collections):这里可以新建和设置文献收藏集,这点后文会做具体介绍。
- 归档 (Archive) 和删除 (Delete):这个不用过多介绍了吧,感谢 Gmail 让大家知道了什么是归档。[9]
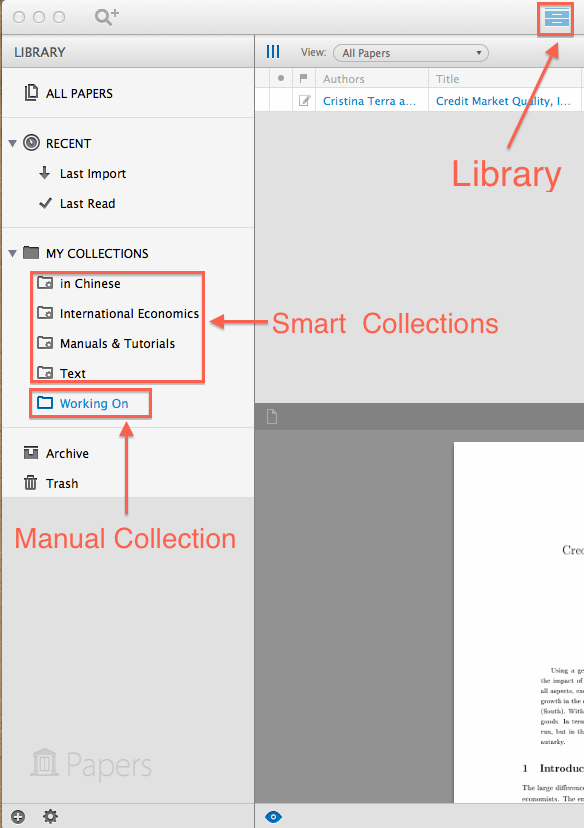
这里需要重点介绍的是「我的收藏集 (My Collections)」。收藏集分为两种:智能收藏集 (Smart Collection) 和手动收藏集 (Manual Collection):
- 手动收藏集 (Manual Collection) 和文件夹类似,可以根据需要手动把一些文章放入该收藏集,比如我建了一个名为「Working On」的手动收藏集,把正在阅读和当前研究所需的文献都放在了里面。除非自己手动修改,否则里面的文献数量和种类不会发生任何变化。
- 智能收藏集 (Smart Collection) 与手动收藏集刚好相反,并不需要你手动添加任何资料。你只需要设定一个特定的规则,无论是已有的文献还是新添加的文献,只要符合这个规则就会被自动添加到该收藏集中。比如我这里设置了一个名为「in Chinese」的智能收藏集,规则是:关键字中包含「CN」。这样的话只要一个文档的关键字中有「CN」,就被自动添加到这个收藏集中。
智能收藏集看似简单,实则意义非凡。以往我们在图书馆里去查阅资料,只能按照图书馆制定的目录和查找方式进行检索;而智能收藏集意味着我们可以利用元数据创建专属于自己的规则。对于不同的人来说,不同信息的重要程度不一样,如果我们有了自己的查阅规则,我们可以使规则更加侧重自己认为重要的那部分资料。在一个信息过量的时代,提高信息筛选的效率无异于延长生命。
利用以上方法,我们可以迅速定位收集到 Papers 当中的文献,当然我们收集文献的目的是为了阅读[10],Papers 如何帮助我们高效阅读呢?请看 4 节「阅读 (Read)」。
4. 阅读 (Read)
双击某篇文献即可进入阅读模式,这时顶部中央最后一个眼镜状的按钮「阅读 (Read)」会被激活(变蓝)。此时,你依然可以点击其他四个按钮去查阅文献,只要你不关闭这篇文章,再次点击「阅读 (Read)」按钮,你将回到这篇文章的阅读界面。当然你也可以同时打开几篇文档,这时「阅读 (Read)」按钮旁边会显示你打开文章的数量,这几篇文章将会以标签页的形式呈现,与目前大部分网页浏览器类似。点击不同标签页,你可以在打开的几篇文档之间切换。把鼠标移到标签的标题上会出现关闭按钮,点击即可关闭这篇文章。
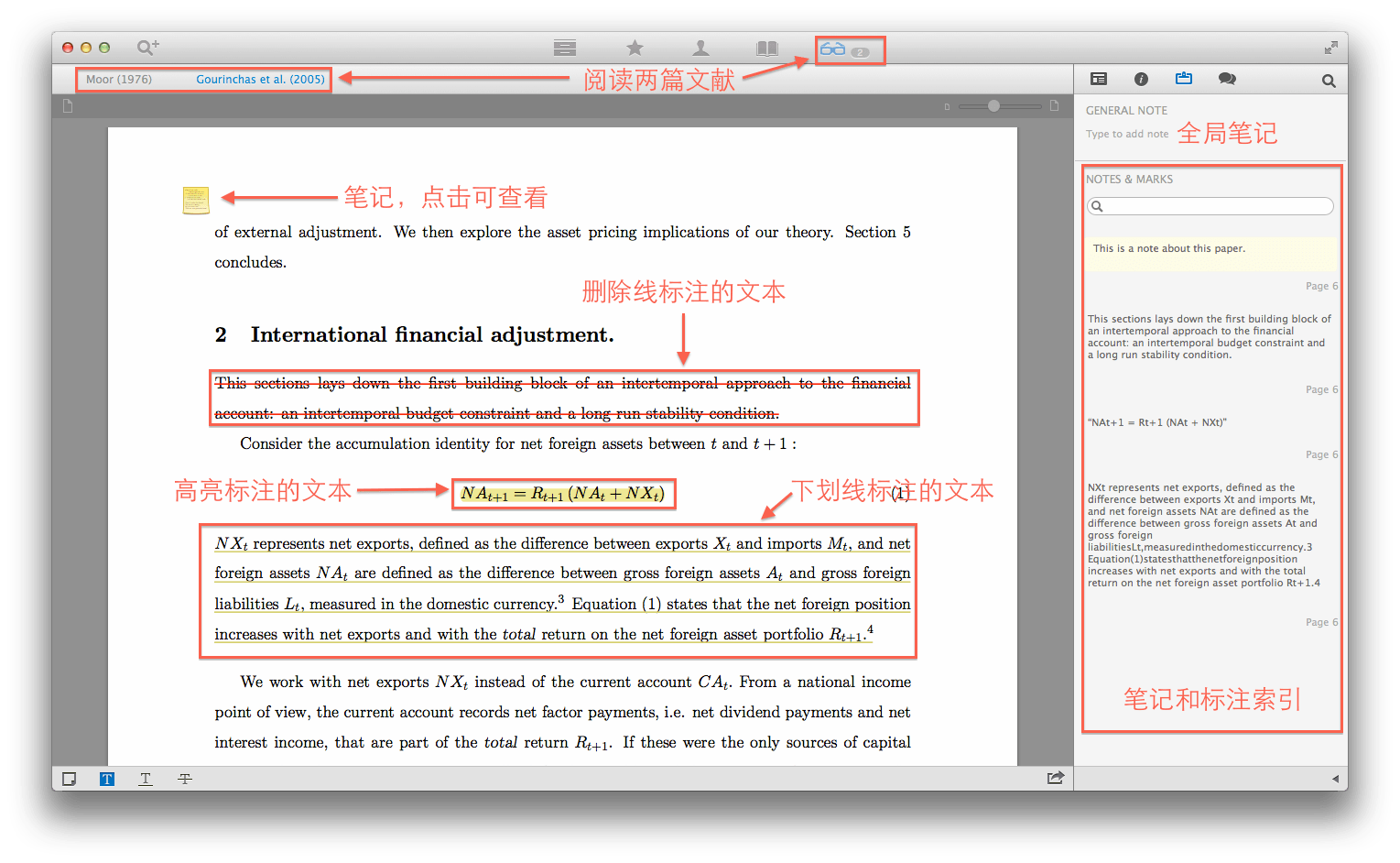
左下角的四个小按钮分别对应了 Papers 的四种不同的标注功能,分别是:
- 添加笔记 (Create a Note):点击可以向文章选定位置添加笔记,若无选定位置,将在文章当前页添加笔记;
- 高亮模式 (Highlight Mode):点击之后,该按钮将处在激活状态(变蓝),然后再用鼠标或键盘选中内容时,选中的内容将被高亮显示;
- 下划线模式 (Underline Mode):与高亮模式类似,选中的内容将被添加下划线。
- 删除线模式 (Strikethrough Mode):与高亮模式类似,选中的内容将被添加删除线。
所有以上这些功能,都能在鼠标右键菜单中找到对应,同时还可以通过右键菜单设置标注的颜色等。
这些笔记的索引将集中显示在右侧边栏 Notes 标签页中,查找非常方便,同时你还可以在这里添加全局笔记 (General Note)。在你用邮件分享这篇文献时,你可以选择是否包含这些笔记和标注。
除此之外,我们在 Mac 上阅读文献,还可以有效利用 Mac 自身的一些全局功能,比如可以随时用「三指轻触」来查阅不懂的单词。还可以配合诸如 PopClip 之类的应用,在阅读时与其他软件和服务协同使用。事实上,当你体会到电子阅读(包括用 iOS 设备)的便利之后,你再也不会羡慕某些教授动辄三四层楼高的书架了。[11]
5. 引用 (Cite)
我们不可避免地会在自己的论文当中提到别人的观点,引用其他文献的内容。一篇合格的学术论文对于引述别人的观点和内容(引文编写)有非常苛刻的格式要求。以经济学最常用的引文格式 Chicago Style 为例,假定我们要引用 Joshua I. Weinstein 于 2009 年撰写的 The Market in Plato’s Republic 这篇文章中的某条观点,我们需要在文章中提到这个观点的地方,添加如下标注:
(Weinstein 2009)
同时要在文章结尾的参考文献列表 (References) 中添加如下条目:
Weinstein, Joshua I. “The Market in Plato’s Republic.” Classical Philology 104 (2009): 439–58.
这是专门针对印刷期刊的引文编写方式,这里对这个条目的各部分做一个简单说明:
- 首先要写姓名,这里的 Weinstein 是姓,Joshua 是名,I. 是中间名缩写。按照 Chicago Style 的要求,姓名的格式是「姓, 名」,如果有中间名,则需要用缩写的形式跟在名后面。
- 姓名之后,要写文章题目。题目要放在双引号中间,以句点 (.) 结尾,按照美国传统,点号需要放在引号内部。
- 题目之后是期刊名,这篇文章发表在名为「Classical Philology」的期刊上。
- 期刊后的数字「104」是卷数。
- 卷数后面括号里是出版年份。
- 年份后面要加冒号,然后写该文出现的页码。
你的所有参考文献,都必须按照类似的格式列到参考文献列表中,并在正文相应位置给进行标注。当然这只是 Chicago Sytle 的引文编写方法,不同的学科对引文编写会有不同的格式要求。但所有这些格式要求都有一个共同的特点:高度标准化。标准化就意味着:如果能用机器完成,机器会比人完成起来更可靠——人会烦,机器可不会。
那么这件事情能否用机器来完成呢?我们注意到引文中出现的标题也好,作者也好,年份也好,所有这些信息其实都是文献的元数据——正是我们在收集资料的时候就填写好的。所以只要有一个程序能够按照引文格式把这些信息排列出来,引文编写就宣告完成了。我想即便没有任何编程基础的人,也能想到这件事情对电脑来说是再容易不过的,所以 Papers 作为一款文献管理软件,自带这样的功能就不足为奇了。事实上,这也是 Papers 主力宣传的功能,它有一个响亮的名称「神奇引用 (Magic Citations)」。
下面我们用一个例子来说明「神奇引用」如何帮助我们快速完成引文编写。假设我正在用 Byword[12] 撰写一篇名为 Rationality and Economics 的文章,如图所示。
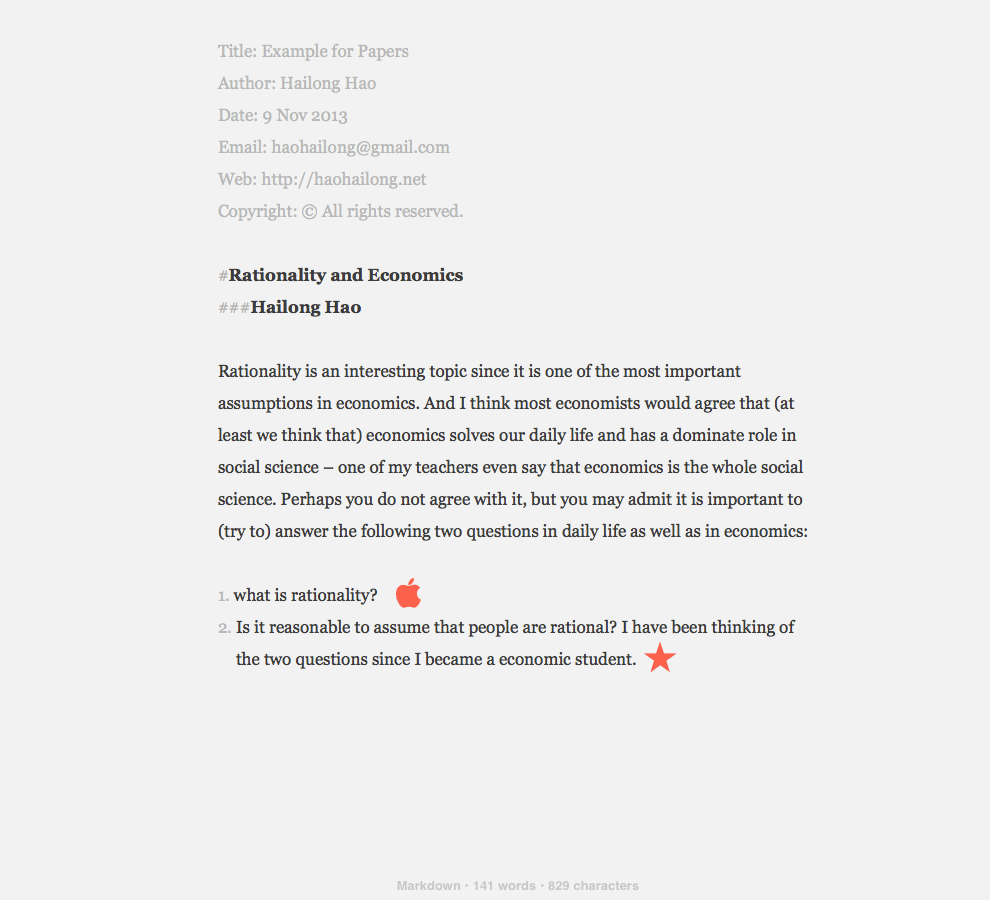
现在我需要在图中用橙色苹果 Logo 的位置插入一篇作者为 Hailong Hao 的引文,在橙色五角星的地方插入另一篇作者为 Cédric Tille 的引文。这时,我可以按如下流程操作:
- 把光标放在苹果 logo 那个位置;
- 敲击两次 Control 键[13]激活 Papers 的小窗口,在弹出的搜索框中查找所需文献。因为我的数据库里只有一篇 Hailong Hao 的文章,我直接搜作者名字即可。我们找到了 Hailong Hao 的 International Financial Adjustment,如图所示:
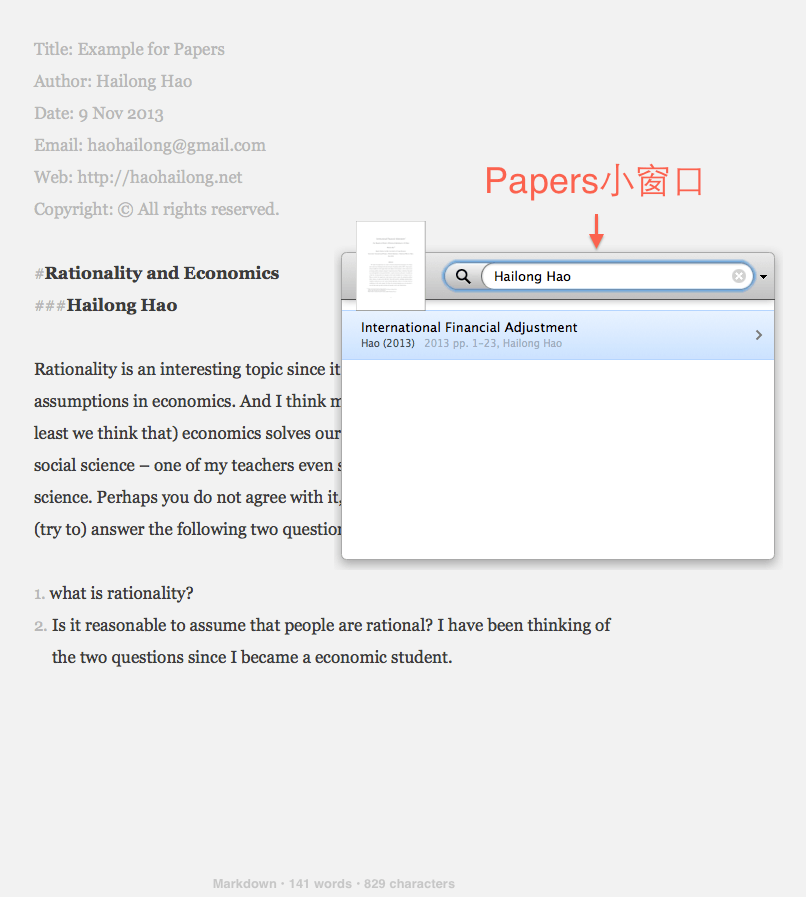
- 双击找到的论文,将会跳转到下一页,里面有四个选项:插入引用 (Insert Citation)、查找其他文献 (Search Another Paper)、预览 (Quick Look)、在 Papers 中查看 (Show in Papers),如果你在相同位置需要引用好几篇文献,可以点击第二项,把这些文献全都查找出来之后一次性插入,现在我只需要插入一篇文献,所以我们直接点击第一项「插入引用」,这时就会在文档光标位置出现一个 Papers 特有的 Citekey 标记,类似「{Hao:2013tp}」的形式。
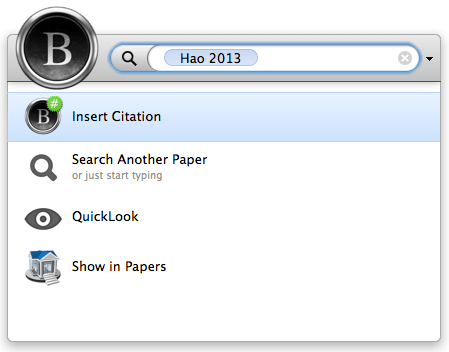
- 重复步骤 1~3,在五角星位置生成另一篇文章的 Citekey「{Tille:2003vh}」,如图所示。

- 再次连击 Control 键,我们发现搜索框下面多出了一列菜单(事实上在你第二次插入引文时这列菜单已经出现了),菜单中的选项分别是:格式化手稿 (Format Manuscript)、插入参考文献列表占位符 (Insert Bibliography Placeholder)、选择引文格式 (Select Style)、在 Papers 中查看手稿 (Show Manuscript in Papers)、查找文献 (Search Papers)。最后两项的作用不言自明,其他几项的作用请往后看。
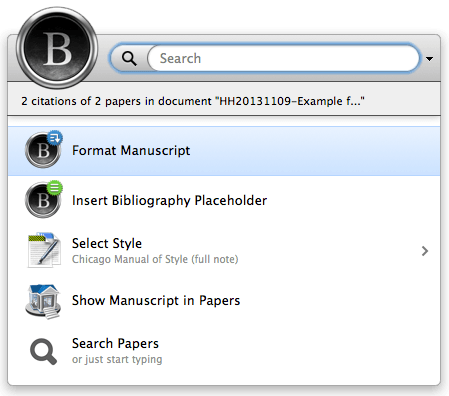
- 选择第三项「选择引文格式 (Select Style)」,前面说过,各个学科都有自己惯用的引文格式,这里可以设置你这篇文献希望用什么样的引文格式,如果你像我一样,大部分论文都是某一特定领域的,建议在「Preferences…」中预先设置一个默认的引文格式,比如我选的是 Chicago Style, 这样在你不选的情况下,默认就会是 Chicago Style.

- 选好引文格式之后,把光标移动到你想插入参考文献的敌方,然后点击「插入参考文献列表占位符 (Insert Bibliography Placeholder)」,然后会在这个位置生成一个形式为「{papers2_bibliography}」的标记,等格式化之后,这里就会生成参考文献列表。如果你的文章本身有 References 的部分,你也可以不插入这个占位符,Papers 可以自动识别。
- 然后点击第一项「格式化手稿 (Format Manuscript)」,这时刚才苹果 Logo 和五角星的位置分别变成了「(Hao 2013)」和「(Tille 2003)」,参考文献的位置也变成了标准的 Chicago Style 格式的条目,如图所示。
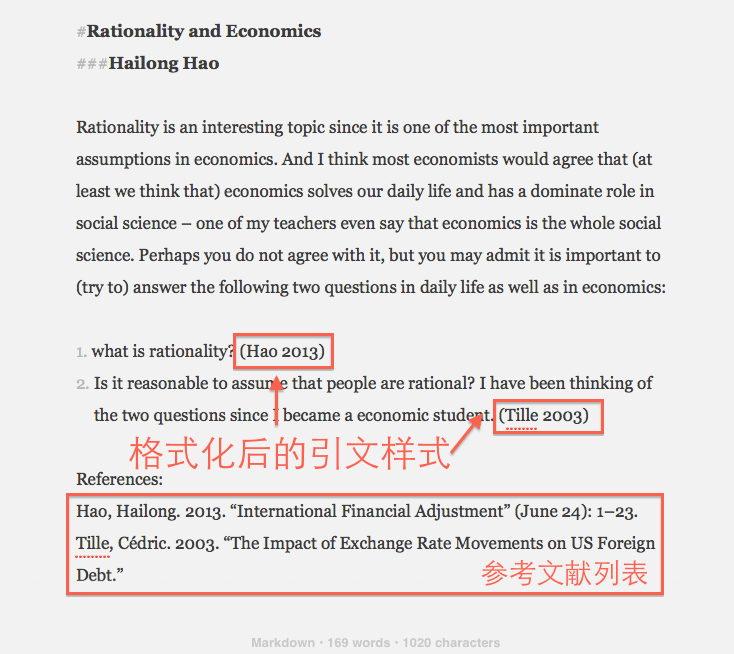
这样我们在撰写论文的同时就完成了参考文献列表的编写。在这里,有一点需要说明的是,Papers 支持大部分主流文字处理软件,对经济学和理工科论文经常用到的 LaTeX 也有不错的支持。对不同的文字处理软件支持程度也有所不同,具体请参考官方说明,在这里你也可以看到,即使 Papers 不支持的软件,也可以通过剪贴板的帮助来使用 Papers 引文编写的部分功能。
Papers 也支持通过其他软件,如 BibTeX,MMD 等对引文进行格式化,如果你有这方面的需求,可以在偏好设置中把 Citekey 设置成对应的软件支持的格式。
6. 其他 (Others)
除了前 5 节提到的主要功能之外,Papers 还有一些其他值得关注的特性:
- 分享功能:可以通过邮件、Facebook、Twitter 分享文献。
- Dropbox 同步:可以把 Papers 的数据库放在 Dropbox 云端[14],这样你的所有论文、标注及软件设置都可以在各台电脑[15]以及 iOS 设备间同步。
有了同步功能,我们就不用担心资料落在家里没带这种情况,即使电脑彻底丢了,也不会影响云端的数据。而利用分享功能,我们可以和同事更加方便地探讨和交流学术问题。
该到结束的时候了,如果大家喜欢这样的文字,我考虑专门写一本名为「用 Mac 搞学术」的书,介绍更多的实用软件和工作流程。如果你希望看到这样一本书,请点击一下这个链接。
全文完,2013 年 11 月 9 日
- 后来突然看到一些上世纪五六十年代的回归分析论文,顿时舒坦了许多:要知道这些论文的回归都是手工跑出来的(我不禁遐想跑回归的是学者本人还是他带的研究生)。 ↩
- EQMM: Ellery Queen’s Mystery Magazine,《埃勒里·奎因神秘杂志》,由推理小说作家埃勒里·奎因创办于 1941 年,是目前公认的影响力最大的推理小说杂志。 ↩
- 事实上很多工作之所以烦人就是因为简单,机械,比如背单词,我想它一定会同时出现在世界上最简单和最烦人工作的列表上。 ↩
- 要知道为了格式美观,我坚决只提交 PDF 格式的论文,而不是组委会推荐的 doc 格式;为了让评审手感好一些,我特意用 80g 的纸打印的论文。 ↩
- 尽管 3.o Beta 版还不是很稳定,经常出现软件崩溃重启的情况,对一些软件支持的也不是那么好,但相信在不久的将来可以得到有效的解决,毕竟只是个 Beta 版,我们不能过于苛求。就现在的软件稳定性而言,如果你有严重的工具依赖,暂不建议入手 3.0 版,可以考虑先用第 2 版做一个过渡,等第 3 版稳定了之后再升级。 ↩
- 不同学校的授权方式可能不太一样,比如我们学校只要登录了校园网就可以,而某些学校需要验证 IP 地址,如果不在校园内可能需要 VPN 支持。 ↩
- Library 在这里其实最好翻译为资料库,前文一直翻译为「图书馆」,只是为了更加形象地说明 Papers 的功能。 ↩
- Beta 版有个严重的 Bug,就是在添加关键字的时候可能会崩溃。 ↩
- 如果不知道,强烈建议学习 Gmail 的使用。 ↩
- 也许有人会说目的还有「引用」,我想是否引用一篇文献的内容和观点,需要通过阅读来做判断,所以应该算作是阅读之后的事情。 ↩
- 当然,如果你只是想把这些书架当作摆拍的背景的话,还是挺令人心驰神往的,但我想这也只能是属于我们这个过渡时代的怀旧情结吧。 ↩
- Byword 是一款 Markdown 文字处理软件,这篇教程就是用这款软件编写完成的。 ↩
- 或者 Control+M,这两者都是官方的默认快捷键,可以在 Preferences… 自行修改为你喜欢的组合。 ↩
- 这也就是我 Dropbox 空间不够用的原因吧。 ↩
- 虽然我不太喜欢 Windows,但不得不说 Papers 其实还有 Windows 版。 ↩